유튜브 라이브 방송을 위해 필수적으로 필요한 프로그램인 OBS는 무료임에도 불구하고 그 기능이 매우 탁월하다. 나는 2년여 동안 오직 화면녹화용으로 줄곧 사용해 왔다. 최근에 유튜브 라이브방송을 세팅하면서(아직 유튜브 라이브 방송을 할 계획은 없다.) OBS의 많은 기능을 알게 되었고, 또 유튜브 라이브 방송에서 뿐만 아니라, 화면녹화의 기능도 훨씬 다양하게 사용할 수 있는 기능들을 알게 되었다.
수많은 OBS 설명들은 각자 자신의 용도에 맞게 학습되면서 자연스럽게 기능도 각자의 필요에 따라 하는 듯하다. 전체적으로 포괄적으로 초보에서부터 중급, 고급에 이르는 동영상은 없어 보였다. 물론 그런 여러가지 동영상을 보면서 여기에선 이것, 저기에선 저것…. 등의 기능들을 배우긴해지만 말이다.
오늘 포스팅은 OBS의 기능 중에서 “다양한 화면구성을 위한 ‘장면’의 활용“에 대하여 적어두려고 한다. 순전히 내 중심적인 포스팅이다. 야래화면은 OBS 전체 화면을 보여준다. 오른쪽 아래 귀퉁이에는 웹캠에 잡힌 강의자인 내 자신의 얼굴을 “크로마 키”로 삽입하여 놓았다.
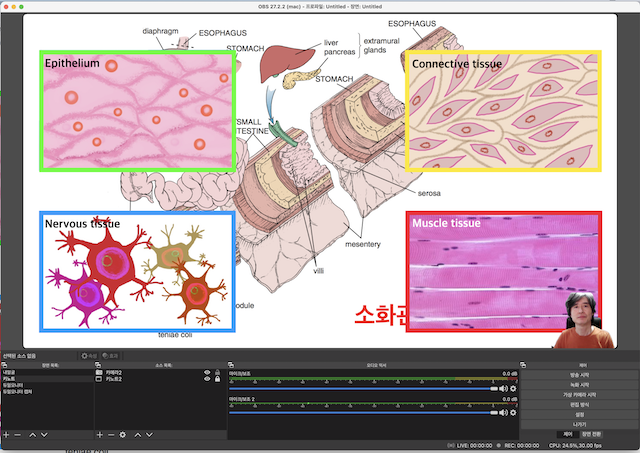
윗사진에서 오른쪽 아래 모퉁이에 장면에 관련된 기능을 볼 수 있다. 그 부분만 잘라서 보면 아래 사진과 같다. 가장 중요한 것은 “내가 무엇을 화면에 송출할 것이냐?”라는 것을 결정해야 한다. 방송국에서 여러 카메라로 보여주는 것과 같은 화면을 보여주긴 힘들다. 그러니 자신이 보여주고자 하는 화면 구성을 먼저 구상해야 한다.
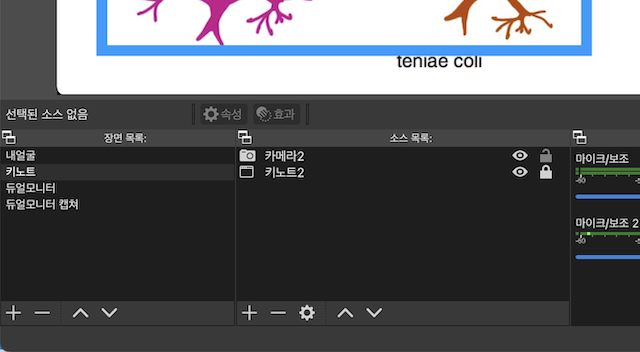
왼쪽 “장면목록”에 보면 4가지가 적혀 있다. 왜 내가 이런 구성을 하게 되었는지에 대하여 설명을 하려고 한다. 이것은 정답이 아니다. 각자 자신이 어떤 화면구성을 할 것인가에 따라 다양해진다. 더 많아질수도 있고, 더 단순하게 구성할 수도 있다. 내가 만들어놓은 구성은 모두 네 장면이다. 윗사진에 제목대로 나열하자면, (이름은 추가하면서 정하면 되고, 나중에라도 바꿀 수 있다. 자신이 가장 빠르게 인식할 수 있는 제목을 붙여놓으면 된다.)
- 내얼굴 – 화면 전체에 내 얼굴을 크게 보이게하는 화면이다. 이 때 바탕은 비워놓을 수도 있고, 이미지를 넣을 수도 있고, 영상을 넣을 수도 있다. 그렇게 할 수 있는 것은 “크로마 키”라는 필터를 사용해서 뒷배경을 없앴기 때문에 가능하다.
- 키노트 – 강의소스인 키노트를 보여주는 화면인데, 전체적으로는 키노트화면이고, 오른쪽 아래에 내 얼굴을 삽입한 화면구성이다.
- 듀얼모니터 – 이것은 실시간용에서는 두번째 모니터 화면을 캡쳐하게 함으로서 이미지나 다른 자료들을 보여줄 수 있는데, 모퉁이에는 내 얼굴을 삽입해 넣은 구성이다.
- 듀얼모니터 캡쳐 – 이것은 순전히 키노트를 프리젠테이션 하면서 화면을 녹화할 생각으로 만들어 둔 화면이다.
실제적으로 강의자들에게는 첫번째와 두번째 화면구성만 해도 되고, 심지어는 아예 첨부터 끝까지 키노트(윈도우즈에서는 파워포인트)를 중심으로 자신의 얼굴을 모퉁이에 넣은 이런 화면구성으로만 해도 된다. 위의 구성은 순전히 내 목적에 맞는 구성이다.
화면구성은 어떻게 하는가?
첫번째 화면인 “내얼굴”이란 제목의 장면이다. 내 얼굴이 화면을 가득채우고 있고(설명을 위해서 카메라를 가까이 가져왔다. 일반적으로는 이것보다는 얼굴이 작아야 화면이 예쁘다.) 내 이름과 소속의 텍스트가 포함되어 있다. 배경은 물론 프리젠테이션 중인 키노트가 보인다. 강의에 있어서는 이런 화면 구성이 일단 학생들의 관심을 끌 수 있다.
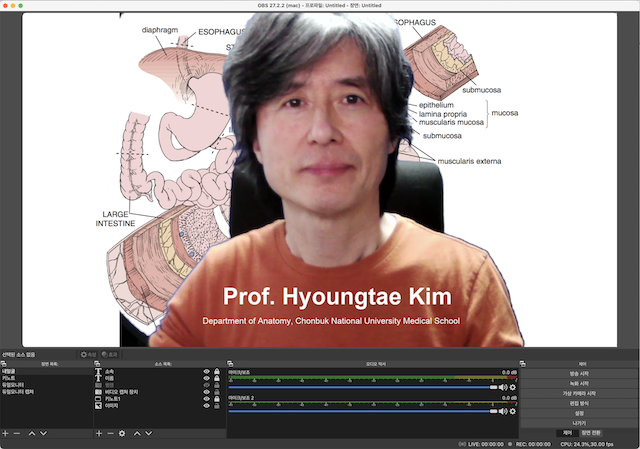
윗사진처럼 보여주는 첫번째 화면인 “내얼굴”은 이런 소스들로 구성된다. 이것은 자신의 목적에 맞게 하면 되는데, 아래 사진에 보면 6가지의 소스가 있다. 그 이유를 하나씩 살펴보면,
- 소속 – 내 이름이다. 나중에 보여주겠지만 이름은 수업시작때만 보여주고 화면에서 뺄 수 있다. 아래 사진에서 소속의 오른쪽에 “눈”모양의 버튼을 클릭해서 비활성화를 하면 된다.
- 이름 – 이름도 소속과 같은 텍스트이다. 폰트 사이즈 때문에 소속과 따로 적어 두었다.
- 웹캠 – (아래 사진에서는) 비활성화되어 있는 웹캠이다. 계속 테스트 중이라서 웹캠이 두대가 설정되어 있다.
- 비디오 캡쳐 장치 – 지금 내 얼굴을 보여주는 “웹캠”이다.
- 키노트1 – 강의자료인 “키노트”이다.
- 이미지 – 이것은 키노트를 비활성화 했을 때 보여주는 기본화면(바탕화면에 설정을 해도 되지만)으로 사용하는 이미지 파일이다. 이것은 각자 만들어도 되고, 없어도 무방하다. 어디까지나 내 중심의 설정일 뿐이다.
이런 순서가 되는 이유는 바로 “레이어(layers)”의 개념 때문이다. 즉, 윗쪽에 있을 수록 앞쪽에 있어서 화면에서 볼 수 있다. 맨 바탕에 이미지가 있고, 그 앞에 키노트가 있고, 그 다음이 웹캠화면이고, 텍스트파일은 맨 앞에 있어서 화면에서 그렇게 보이는 것이다.
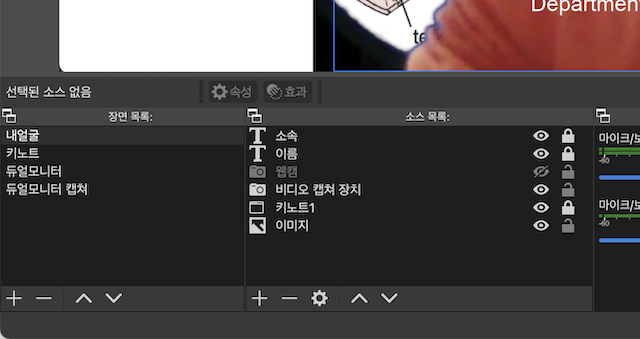
만일에 수업시작 때 내 이름과 소속을 보여준 후에는 이름과 소속을 지우고 싶다면 앞서 말한대로 “눈”모양의 버튼을 눌러서 비활성화하면 된다. 그러면 바로 아래 사진과 같은 화면구성이 된다.
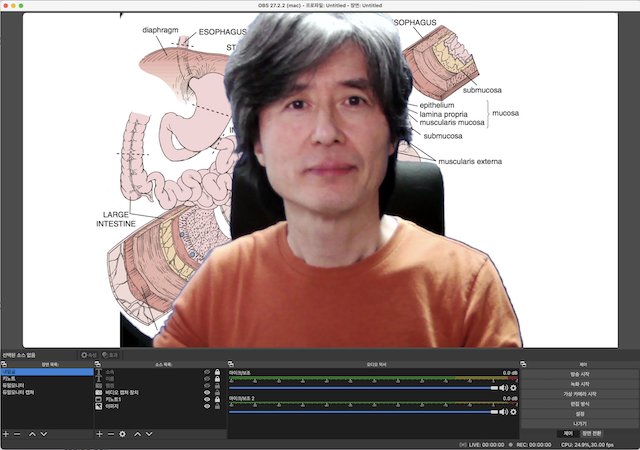
두번째 장면은 “키노트”라고 붙여두었다. 이 화면은 이 글의 맨앞에 있는 사진과 같은 모습이다. 중복되지만, 다시한번 보여주면 이렇다. 전체적으로 강의자료를 프리젠테이션하고, 내 얼굴을 오른쪽 아래 모퉁이에 보여주는 화면구성이다. 나는 개인적으로 이런 화면 좋아하지 않는다. 그냥 얼굴을 업앤 강의자료만 보여주는 화면을 선호한다. 어디까지나 개인적인 취향인데, 싫어하는 이유는 강의자 눈이 카메라를 응시하지 않기 때문이다. (왜냐하면 강의자료를 보면서 설명하고 있기 때문이다.)
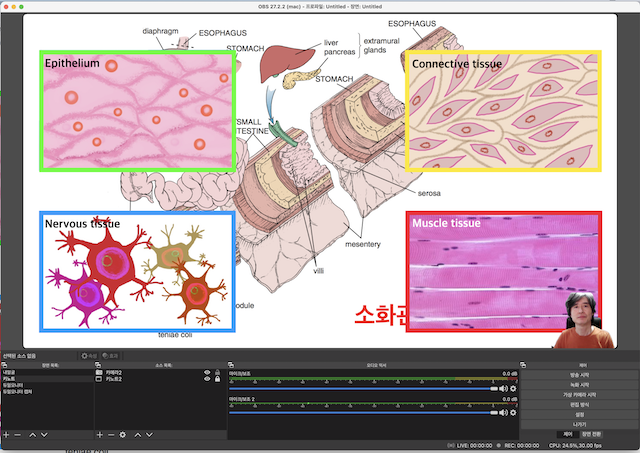
예상했겠지만, 이런 화면구성은 두가지 소스만 필요하다. 하나는 “키노트”이고, 두번째는 내 얼굴을 비추어주는 “웹캠”(아래 사진에는 ‘카메라2’라고 되어 있음)이다. 소스목록에서 당연히 카메라가 윗쪽에 있어야 한다. 소스목록에서 순서는 클릭해서 드래그하면 쉽게 바꿀 수 있다.
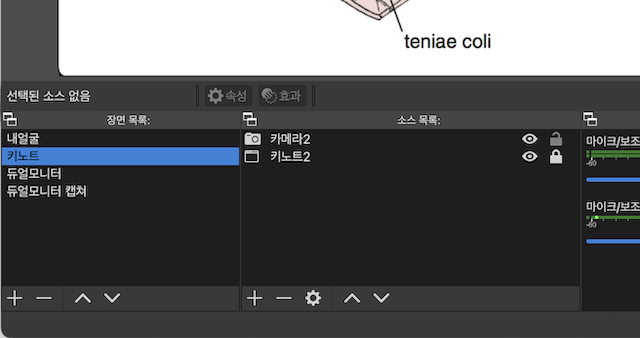
세번째, 장면목록은 “듀얼모니터”라는 제목을 붙어두었다. 아래사진을 참조하면 된다. 키노트와 내 얼굴을 동시에 두번째 모니터에 비추어서 화면을 녹화하거나, 키노트 이외에 강의자료를 보여줄 때 사용하려고 장면을 하나더 만들어 둔 것이다. 이것은 두번째 모니터바탕을 보여주고 있고, 오른쪽 아래 모퉁이에 내 얼굴을 보여준다. 현재 설정에는 “자막용”으로 사용할 키노트도 하나 두었다. 이것은 나의 사용용도에 맞춘 것이니 크게 신경 안써도 된다.
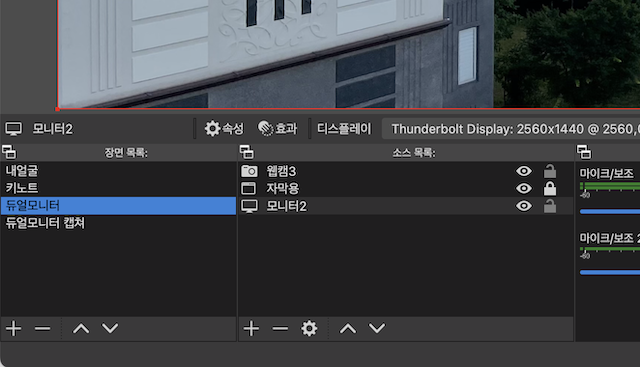
네번째 장면은 아래사진처럼 두번째 모니터 화면을 캡쳐하기 위해서 만들어 둔 것이다. 내가 종전까지 사용했던 화면녹화를 위한 장면이다. 아마도 유튜브 라이브를 하려는 분들께는 그리 필요없는 기능이니 신경 안써도 된다. 아무튼 이렇게 나의 경우는 네가지 장면으로 구성했다는 것을 말하려는 것이다.
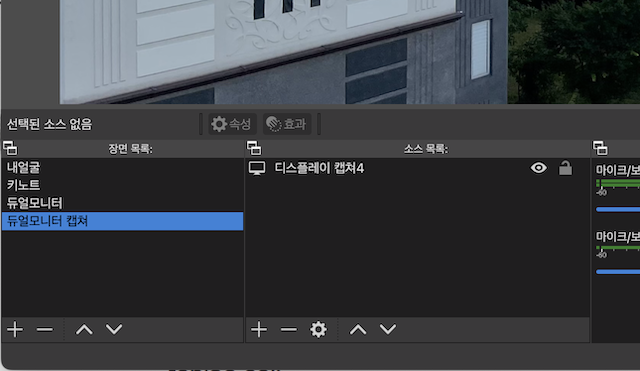
아무튼 OBS에서 “장면” 설정에서 가장 중요한 것은 내가 어떤 화면을 보여줄 것이냐 하는 것을 먼저 결정해야 한다. 그것이 가장 중요한 핵심이다. 그런데 ‘내가 이렇게 해야겠다’라고 결정이 되면 그 다음은 그것을 구현하는 방법을 찾아야 하는데, OBS는 그것을 너무나 쉽게 해준다는 것이다. 결론을 말하자면 이렇다.
